Test Trusted Authentication
Important: The test code provided in this topic runs client-side in the browser to provide a quick, visual validation that trusted authentication is configured correctly on Tableau Server. If the client browser loading the html page is not on the trusted web server, you may have to temporarily trust the client IP. In practice, you should never trust client IP addresses as part of your trusted authentication configuration. All trusted IP addresses are able to request tickets as any user including your administrator. In a production environment, all trusted authentication flows should run server-side, between Tableau Server and the trusted web server(s) only.
Because the test is run on a client browser, the test isn't an exact replica of the communication path in a production environment. After successfully running the test, we recommend that you then test requesting tickets for your users with a server-side post request for final verification.
An alternative testing method is to run a trusted ticket generator to test your configuration. The following URL references a trusted ticket generator that is not supported by Tableau. However the generator has been used by many customers to test their trusted ticket configuration from external source: https://github.com/mkannan-tsi/Trusted-Ticket-Generator.
Create a user on the Tableau Server that you can use to test trusted ticket functionality. See Add Users to Tableau Server. Add that user to a site on the server, and set the user's site role to Explorer.
Paste the following code into a new .html file that you save on the web server you specified in Step 1. You can change the labels and style attributes as you prefer.
<html>
<head>
<title>Trusted Ticket Requester</title>
<script type="text/javascript">
function submitForm(){
document.getElementById('form1').action =
document.getElementById('server').value + "/trusted";
}
</script>
<style type="text/css">
.style1 {width: 100%;}
.style2 {width: 429px;}
#server {width: 254px;}
</style>
</head>
<body>
<h3>Trusted Ticketer</h3>
<form method="POST" id="form1" onSubmit="submitForm()">
<table class="style1">
<tr>
<td class="style2">Username</td>
<td><input type="text" name="username" value="" /></td>
</tr>
<tr>
<td class="style2">Server</td>
<td><input type="text" id="server" name="server" value="https://" /></td>
</tr>
<tr>
<td class="style2">Client IP (optional)</td>
<td><input type="text" id="client_ip" name="client_ip" value="" /></td>
</tr>
<tr>
<td class="style2">Site (leave blank for Default site; otherwise enter the site name)</td>
<td><input type="text" id="target_site" name="target_site" value="" /></td>
</tr>
<tr>
<td class="style2"><input type="submit" name="submittable" value="Get Ticket" /></td>
<td> </td>
</tr>
</table>
</form>
<h4>Be sure to add your IP as a Trusted IP address to the server</h4>
</body>
</html>
The following procedure will return a trusted ticket from Tableau Server.
Open the web page that you created in the previous step.
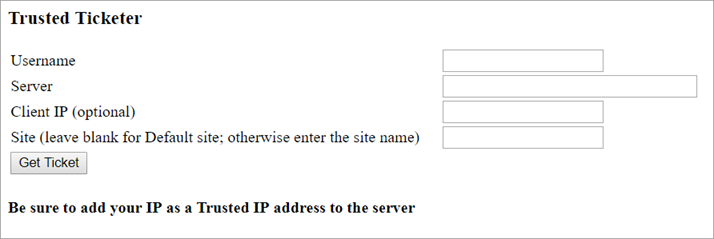
This operation requires JavaScript, so the web browser might prompt you to allow scripts to run.
In the text boxes, enter the following:
- Username: The test user that was created in Step 1.
- Server: the address of your Tableau Server, e.g.,
https://server_name. - Client IP (optional): The IP address of the user's computer, if it's configured for client trusted IP matching.
- Site: The name of the Tableau Server site that the test user is a member of.
Click Get Ticket. One of the following will be returned:
- A unique ticket: A trusted ticket is a string composed of a base64-encoded UUID and a 24-character random string, for example,
9D1OlxmDQmSIOyQpKdy4Sw==:dg62gCsSE0QRArXNTOp6mlJ5. - -1: If the value,
-1is returned, the configuration contains an error. See Ticket Value of -1 Returned from Tableau Server.
- A unique ticket: A trusted ticket is a string composed of a base64-encoded UUID and a 24-character random string, for example,
Now that you have a ticket, you can use it to access content on Tableau Server.
Construct a URL with the unique ticket that you generated in the previous step to verify access with the trusted ticket. The URL syntax is different if you are accessing a Tableau Server with a single site vs a server that hosts multiple sites.
Single (Default) site server url
https://<server-name>/trusted/<unique-ticket>/views/<workbook-name>/<view-name>
Non-default site server url
https://<server-name>/trusted/<unique-ticket>/t/<site-name>/views/<workbook-name>/<view-name>
Variables in the URLs are indicated by angle brackets (< and >). All other syntax is literal.
The important setting if the ticket to be unexpired is to execute the TSM command:
Get the value using the below command:
tsm configuration get -k wgserver.unrestricted_ticket
If it shows false you can set it to true( which means the ticket will not expire):
tsm configuration set -k wgserver.unrestricted_ticket -v true
Comments
Post a Comment